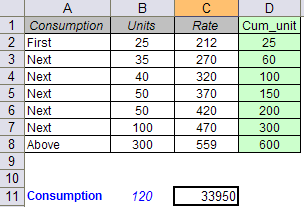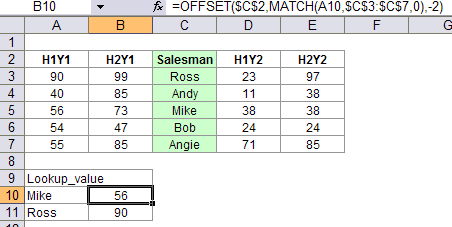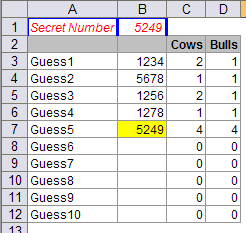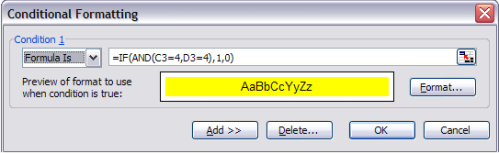How do we convert numbers to words. Especially useful if you are writing cheques (checks) through printing through a soft file.
The logic given below is one for India – it uses crores and lacs. The logic works for all numbers between 1 and 99,99,99,999 (100 crore -1)
Say the numbers that need to be converted to words are given in column A
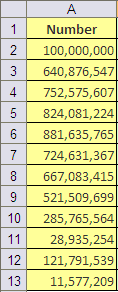
Step 1: Start with defining the following arrays
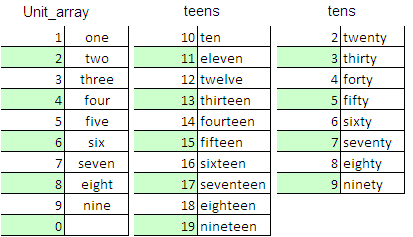
Step2: Extract units, tens, hundreds, thousands, lacs and crores from the numbers in column A
The result is given Array1 below:
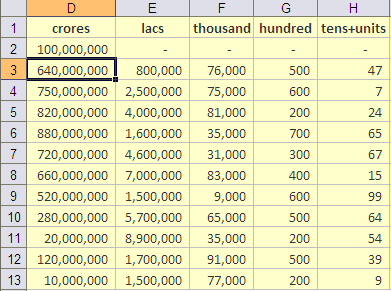
The formulas used are:
For crores: D2=ROUNDDOWN($A2,-7)
For lacs: E2=ROUNDDOWN($A2,-5)-$D2
For thousands: F2=ROUNDDOWN($A2,-3)-SUM($D2:E2)
For hundreds: G2=ROUNDDOWN($A2,-2)-SUM($D2:F2)
For tens & units: H2=$A2-SUM($D2:G2)
Drag till end of columns
Modify the Array1 so that resuts appear as this in Array2:
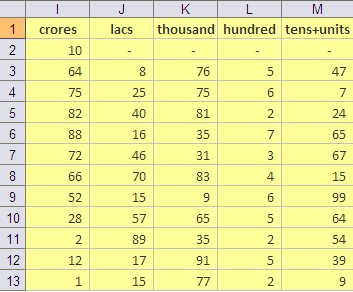
The formulas used are:
For crores: I2=D2/10^7
For lacs: J2=E2/10^5
For thousands: K2=F2/10^3
For hundreds: L2=G2/10^2
For tens+units: M2=H2
Step 3: Convert numbers to words for each column
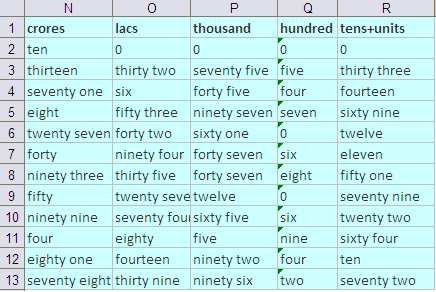
The formulas used are:
Crores: N2=IF(LEN(I2)=1,VLOOKUP(I2,Unit_array,2,FALSE),IF(VALUE(LEFT(I2,1))=1,VLOOKUP(I2,teens,2,FALSE),CONCATENATE(VLOOKUP(VALUE(LEFT(I2,1)),tens,2,FALSE),” “,VLOOKUP(VALUE(RIGHT(I2,1)),Unit_array,2,FALSE))))
Lacs: O2=IF(LEN(J2)=1,VLOOKUP(J2,Unit_array,2,FALSE),IF(VALUE(LEFT(J2,1))=1,VLOOKUP(J2,teens,2,FALSE),CONCATENATE(VLOOKUP(VALUE(LEFT(J2,1)),tens,2,FALSE),” “,VLOOKUP(VALUE(RIGHT(J2,1)),Unit_array,2,FALSE))))
Thousands: P2=IF(LEN(K2)=1,VLOOKUP(K2,Unit_array,2,FALSE),IF(VALUE(LEFT(K2,1))=1,VLOOKUP(K2,teens,2,FALSE),CONCATENATE(VLOOKUP(VALUE(LEFT(K2,1)),tens,2,FALSE),” “,VLOOKUP(VALUE(RIGHT(K2,1)),Unit_array,2,FALSE))))
Hundreds: Q2=VLOOKUP(L2,Unit_array,2,FALSE)
Tens&Units: R2=IF(LEN(M2)=1,VLOOKUP(M2,Unit_array,2,FALSE),IF(VALUE(LEFT(M2,1))=1,VLOOKUP(M2,teens,2,FALSE),CONCATENATE(VLOOKUP(VALUE(LEFT(M2,1)),tens,2,FALSE),” “,VLOOKUP(VALUE(RIGHT(M2,1)),Unit_array,2,FALSE))))
Formula for crores, lacs, thousands, tens&units are similar in logic and construct
The logic used is
- If number is of 1 digit (0 to 9)- then lookup value from Unit_array
- If number starts with 1 (10 to 19) – then lookup value from teens
- For all else (20 to 99) – lookup left digit from tens and right digit from Unit_array and concatenate
Formula for hundreds is simple – lookup value from Unit_array as hundreds can only be from 0 to 9
Step 4: Now the fun part – putting it all together

The formula is simply
B2=PROPER(CONCATENATE(IF(I2>0,N2&” crores “,””),IF(J2>0,O2&” lacs “,””),IF(K2>0,P2&” thousand “,””),IF(L2>0,Q2&” hundred “,””),IF(R2>0,R2,””)))
Have added proper to capitalize the first letters of all words in the text string.
Let me know if it helps you 🙂
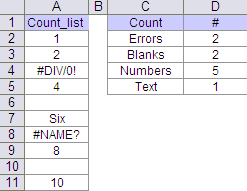
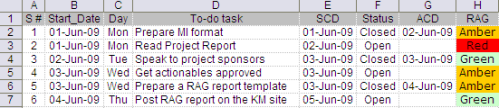
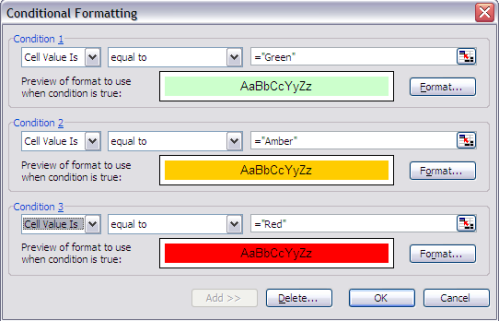
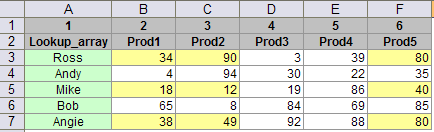
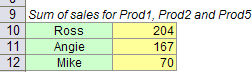

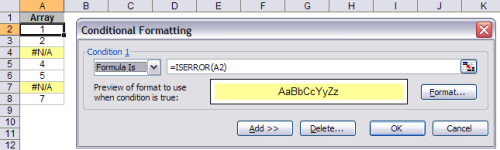
 to highlight all errors in the array
to highlight all errors in the array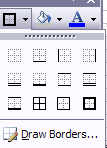
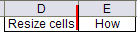 Excel can automatically resize cells according to the contents of the cell. In this example, take the cursor on the line between D and E. Double click when a cross hair appears
Excel can automatically resize cells according to the contents of the cell. In this example, take the cursor on the line between D and E. Double click when a cross hair appears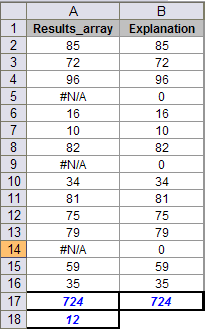 Results_array through the formula
Results_array through the formula