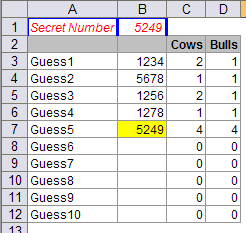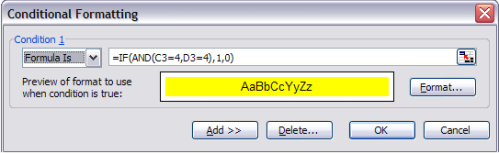To track status of a project or tasks, RAG (Red, Amber, Green) report is commonly used. Given below is a sample RAG report as on 04-Jun-09
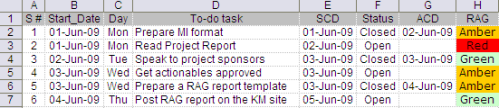
The following logic is used for creating the report
For Open tasks:
- Red: SCD – today()+1 is -ve
- Amber: SCD – today()+1 is 0
- Green: SCD – today()+1 is +ve
For Closed tasks:
- Red: SCD – ACD+1 is -ve
- Amber: SCD – ACD+1 is 0
- Green: SCD – ACD+1 is +ve
SCD = Scheduled Completion Date
ACD = Actual Completion Date
The following formulas are used
C2=CHOOSE(WEEKDAY(B2),”Sun”,”Mon”,”Tue”,”Wed”,”Thu”,”Fri”,”Sat”)
H2=IF(F2=”Open”,CHOOSE(2+SIGN(E2-TODAY()+1),”Red”,”Amber”,”Green”),CHOOSE(2+SIGN(E2-G2+1),”Red”,”Amber”,”Green”))
Column H is conditionally formatted to colour the cells – Red, Amber or Green
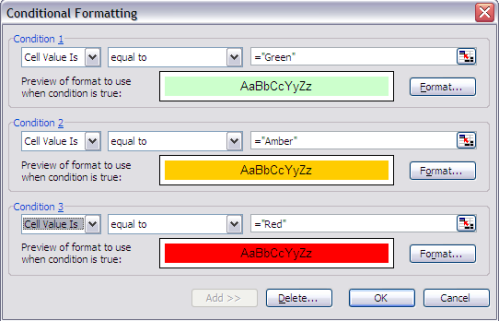
Choose function Uses index_num to return a value from the list of value arguments has the syntax CHOOSE(index_num,value1,value2,…)
Sign function returns (0,+1,-1) depending on whether the input is 0,+ve or -ve
You could change the formula depending on the logic you want to use for RAG.
Have fun 🙂

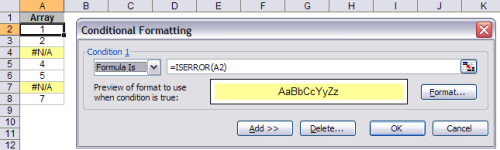
 to highlight all errors in the array
to highlight all errors in the array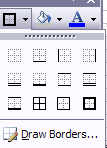
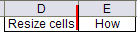 Excel can automatically resize cells according to the contents of the cell. In this example, take the cursor on the line between D and E. Double click when a cross hair appears
Excel can automatically resize cells according to the contents of the cell. In this example, take the cursor on the line between D and E. Double click when a cross hair appears