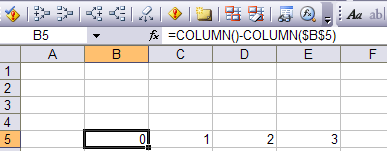Consider a set-up where 4 users randomly appear for a test. Their scores are recorded in the order in which they appear for the test. Our objective is to find their scores in the first and last attempts and also their minimum and maximum scores. Here are the users and their scores:
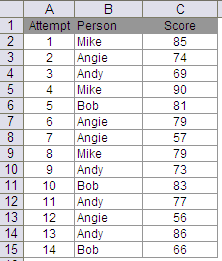
The objective is to find the first, last, min and max score for each user. The solution looks like this:
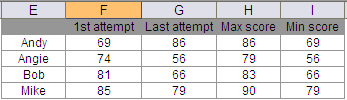
For first attempt score, the formula is a simple vlookup
F2=VLOOKUP(E2,$B$2:$C$15,2,FALSE)
Person is B2:B15 and Score is C2:C15
For max score, the formula is simply:
H2 {=MAX(IF(Person=E2,Score,0))} entered as an array formula with ctrl+shift+enter
Similarly, for min score, the formula is
I2 {=MIN(IF(Person=E2,Score,100))} entered as an array formula with ctrl+shift+enter
I have entered 100 as it is greater than the largest number in Score. You may replace this with max(Score)+1.
Now for last attempt score, you could use one of the 3 sets of formulas
1. Using Index function – array formula
G2 {=INDEX(Score,MAX((Person=E2)*ROW(Person))-ROW(Person)+1)} entered as an array formula with ctrl+shift+enter
In this formula, max function finds out the last row number for a particular user. For instance for user Andy, MAX((Person=E2)*ROW(Person)) returns 14. To return the score for Andy in the last attempt, I have used index function. The minus part of ROW(Person)+1 simply takes care of cells above array Score.
2. Indirect-address function – array formula
G2 {=INDIRECT(ADDRESS(MAX((Person=E2)*ROW(Person)),3))} entered as an array formula with ctrl+shift+enter
If you feel uncomfortable with entering a number in the formula, you could replace 3 with column(Score)
3. Index – Sumproduct function
If you are tired of using array formulas, sumproduct offers some respite
G2=INDEX(Score,SUMPRODUCT(MAX((Person=E2)*ROW(Person)))-ROW(Person)+1)
The formula is similar to the Index with array formula. Here sumproduct is used differently then the normal usage. Notice that there is only one array in sumproduct. The function treats the parameters entered as an array, so we need not enter it as an array formula.
Similarly, indirect address formula can also be entered with sumproduct without entering it as an array formula.
Give it a try. Have fun 🙂
Answer:
![]()
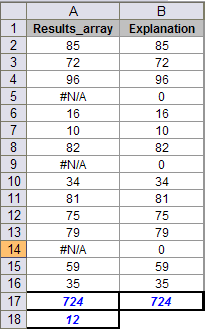 Results_array through the formula
Results_array through the formula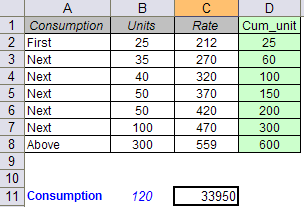
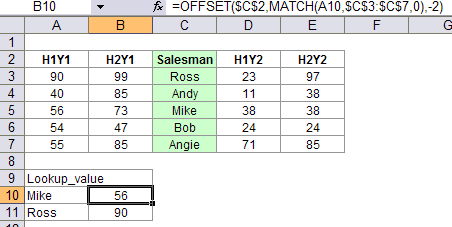

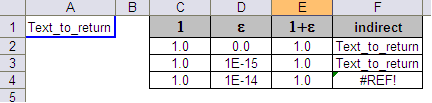
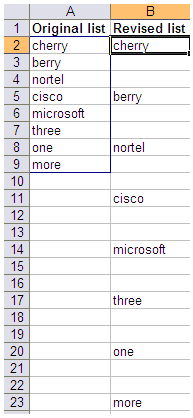
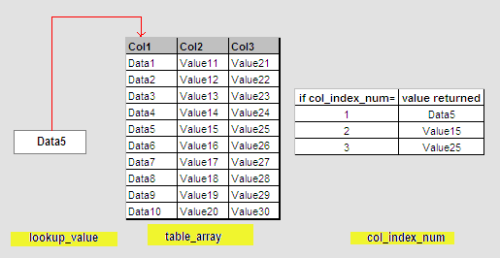
 able_array that is less than or equal to look_up value. So if look_up value is say 50 and the table array starts with 100, then vlookup would return an error #N/A
able_array that is less than or equal to look_up value. So if look_up value is say 50 and the table array starts with 100, then vlookup would return an error #N/A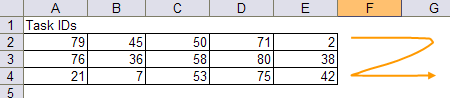
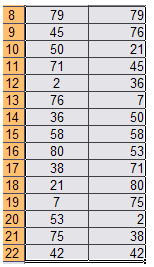 Enter A8=
Enter A8=